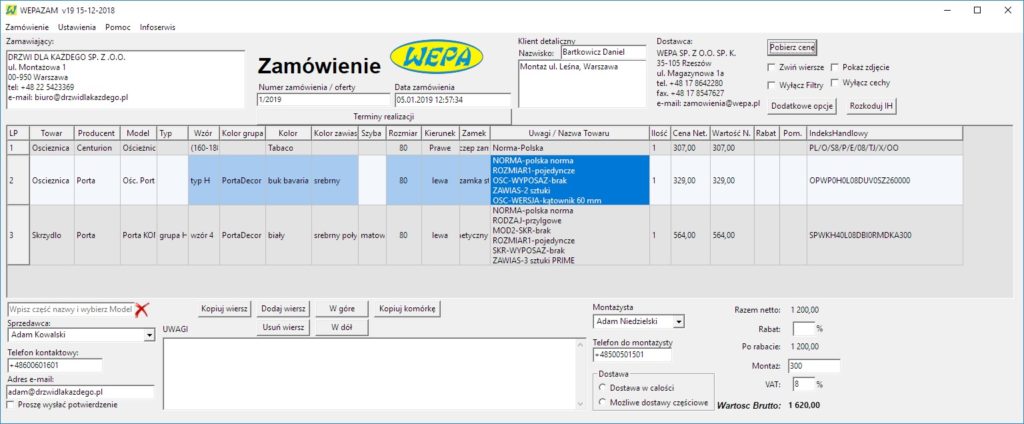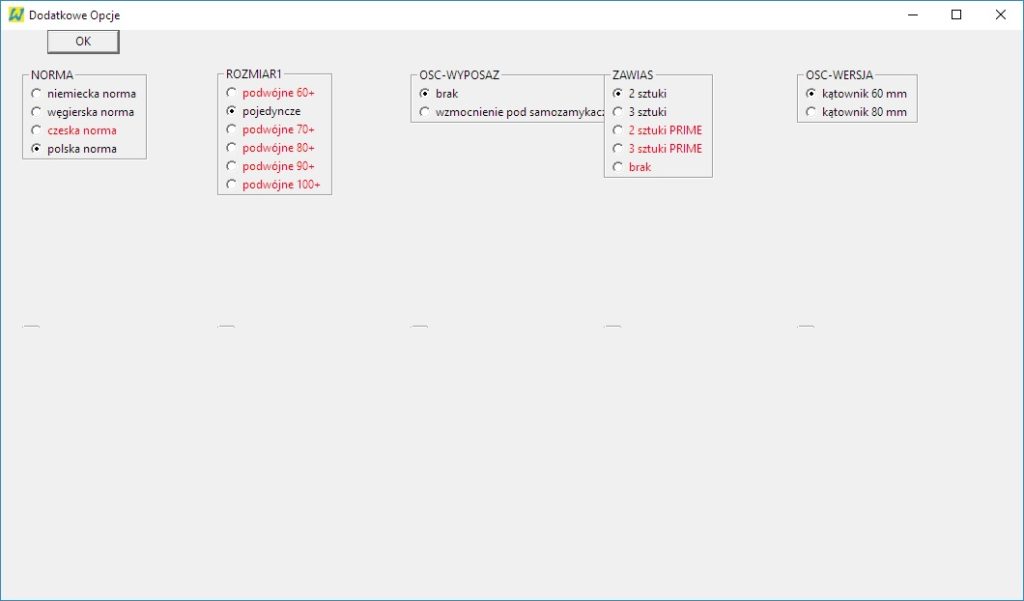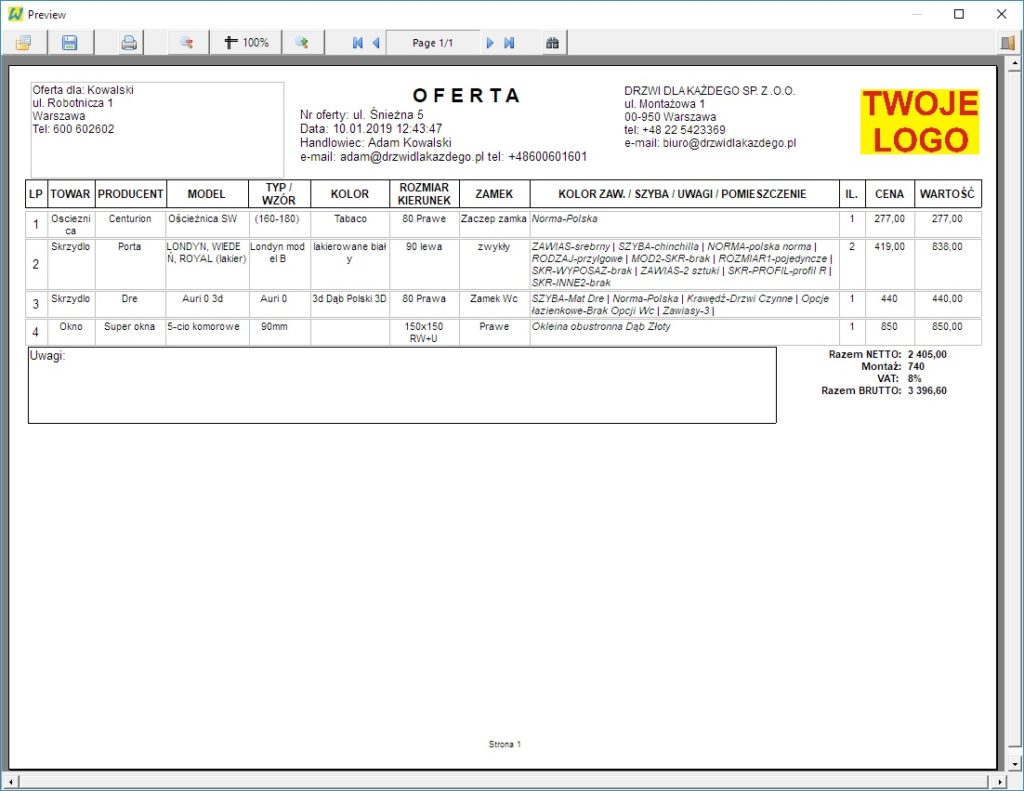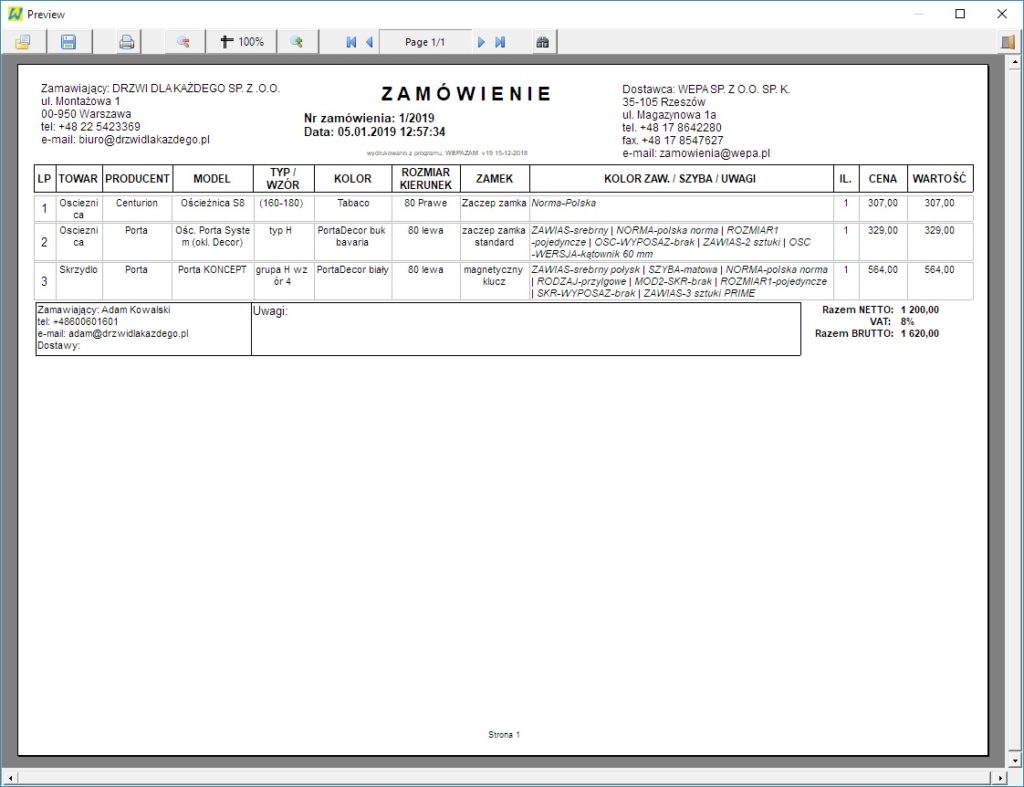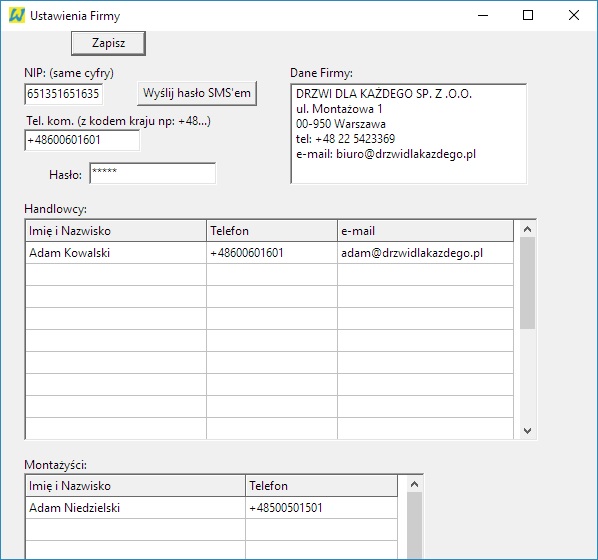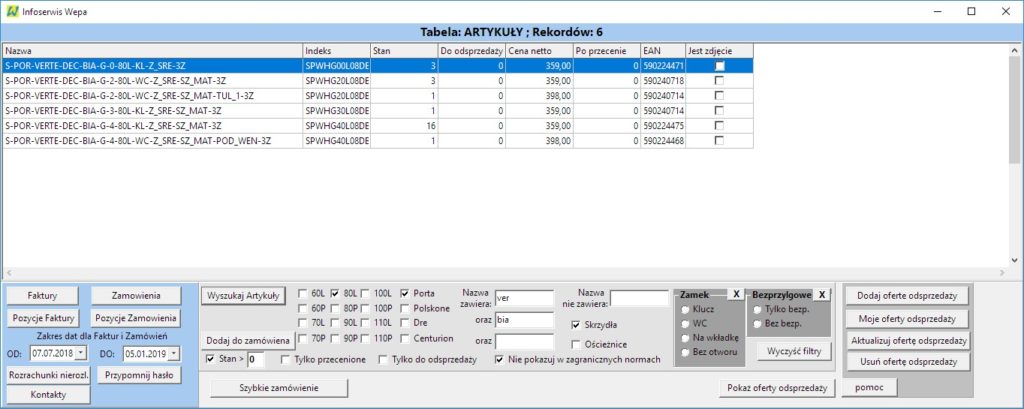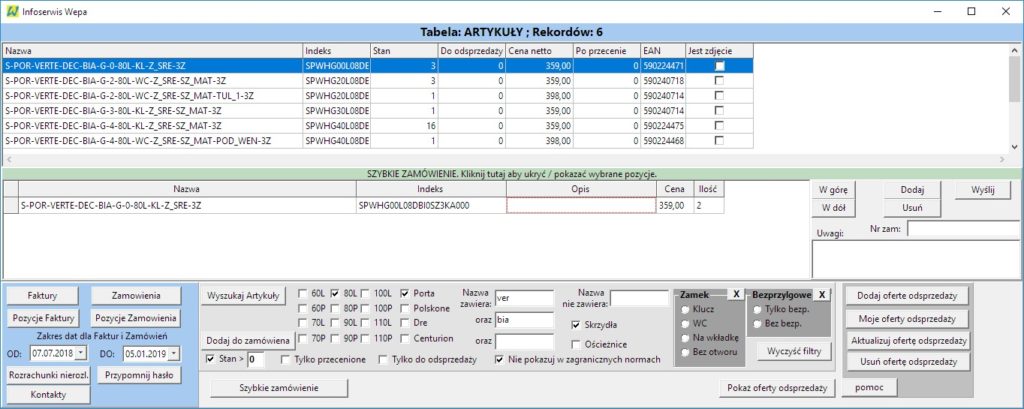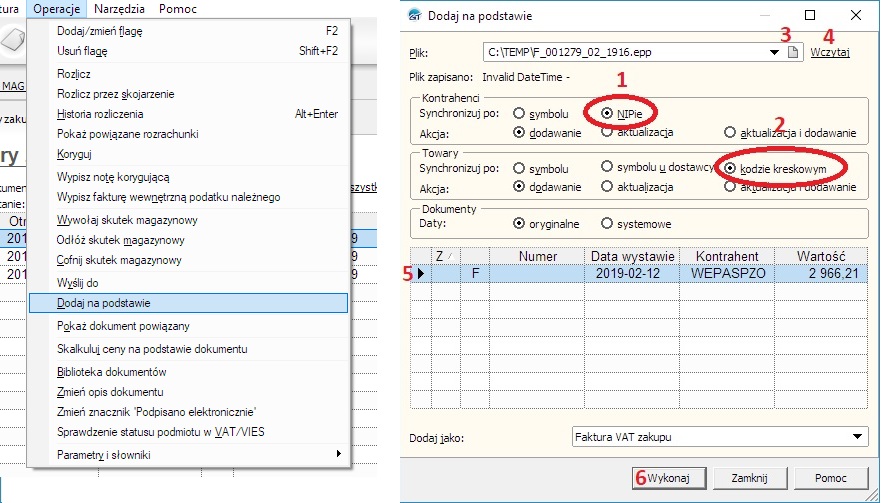Aktualna wersja programu do pobrania: http://wepa.pl/hurtownie/do-pobrania/
Zamówienia jako 2 pliki .pdf oraz .zw1 prosimy wysyłać na adres: zamowienia@wepa.pl
Po najechaniu myszką na np. przycisk i odczekaniu ok 2sekund winno sie wyświetlić okienko z pomocą dla danego elementu (np. przycisku, okna, tabeli)
Program WEPAZAM może być używany na 2 sposoby:
1. Wartości do tabeli są wpisywane z klawiatury – należy w prawym górnym rogu zaznaczyć opcję „WYŁĄCZ CECHY”
2. Wartości w tabeli są wybierane z rozwijalnej listy – opcja „WYŁĄCZ CECHY” pozostaje niezaznaczona
W 1-trybie program działa jak zwykły arkusz kalkulacyjny typu Excel, wszystkie wartości należy wpisać z klawiatury a po wpisaniu można je kopiować z jednego wiersza do drugiego przy użyciu przycisków poniżej tabeli, można też podświetlony wiersz przesuwać w górę lub w dół poprzez kliknięcie na przyciski poniżej tabeli. W kolumnie cena netto cenę należy również wpisać z klawiatury (można używać prostych równań, np 30+15, w kolumnie wartość znajdzie się wynik pomnożony razy ilość)
W 2-trybie możemy konfigurować produkty Porta, Dre oraz Centurion z list wyboru które pojawią się w tabeli po wybraniu odpowiednich opcji w kolumnie Towar oraz Producent. Aktywne pola podświetlą się na jasno-niebiesko, należy w nie kliknąć i dokonać wyboru. Najlepiej jest wybierać idąc od lewej do prawej i na samym końcu należy kliknąć na przycisk „Dodatkowe Opcje” znajdujący się nad tabelą po prawej stronie i dokonać wyboru wszystkich opcji. Po wybraniu wszystkich opcji w kolumnie Indeks Producenta nie powinno być ani jednego znaku „~” jeżeli produkt został prawidłowo skonfigurowany po kliknięciu przycisku „POBIERZ CENĘ” w kolumnie Cena netto winna się pojawić cena pobrana z bazy danych producenta drzwi. W tym przypadku jeśli dokonamy jakiejkolwiek zmiany w produkcie cena zostanie natychmiast usunięta i po zakończeniu modyfikacji należy znowu kliknąć przycisk „POBIERZ CENĘ”. Czasami może się zdarzyć (zwłaszcza jeśli zmieniamy cechy od końca) że na liście nie brak jest cechy którą chcemy wybrać, wówczas należy zaznaczyć w prawym górnym rogu programu opcję „WYŁĄCZ FILTRY” dzięki czemu na listach rozwijalnych wyświetlone zostaną wszystkie dostępne opcje dla danego modelu (normalnie po wybraniu każdej cechy program usuwa z list cechy które nie pasują do właśnie wybranej cechy, zaznaczenie opcji WYŁĄCZ FILTRY spowoduje że program nie będzie tego robił)